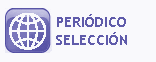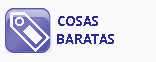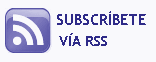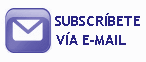Cómo crear tu dirección de correo gratis y personalizada @loquequiera usando Google Apps
Escrito por José Manuel el miércoles, 15 de diciembre de 2010 a las 11:27 am

Permitidme que escriba esta entrada a modo de recordatorio ya que creo que a algunos os puede interesar.
La idea es configurar una dirección de correo que sea más personal que el típico @hotmail.com, y cuyos costes sean casi gratuitos.
¿Cómo funciona el asunto?
Se trata de comprar un dominio que será lo que vaya en la parte @dominiocomprado.com. El coste más barato que he encontrado es de 2 euros al año si lo compras del tipo .com.es, 5 euros si lo compras .es, y 8 euros si lo compras .com, etc. Estos precios están aquí.
Por otra parte te has de dar de alta en google apps, clicando aquí. Google Apps será el encargado de enviar el correo gratuitamente y te permitirá crear hasta 50 direcciones del tipo:
mail1@dominiocomprado.com
mail2@dominiocomprado.com
…
Supongamos que ya has comprado el dominio.
En la pantalla de google apps le das a introducción. Pones el nombre del dominio comprado en el recuadro central.
Irás a una pantalla donde poner los datos del administrador de la cuenta. Se trata del que podrá crear las 50 cuentas de correo y asignarles permisos (para que solo tengan mails, o mails y chat, etc). Por tanto has de poner un mail de contacto que ya tengas en posesión (no pongas el que estás pensando crear).
En la siguiente pantalla, ahora sí, pones la cuenta de correo inicial, por ejemplo mail@dominiocomprado.com y le asignas la contraseña.
Listo. Ahora te logueas en la cuenta de google apps (te llegará un mail a la dirección de administración indicando la url de login). Clicas la url, entras en el panel de google apps y desde aquí le das a verificar dominio (está en la parte superior derecha).
Este paso puede parecer complicado, pero no lo es en el fondo. Se trata de ir al sitio donde compraste el dominio y allí te debieron dar un panel de administración del dominio. En ese panel tiene que haber una sección que se llame DNS, o configurar DNS, modificar, etc. Has de configurar la parte que pone CNAME, aquí tienes una mini guia.
Una vez hecho este paso, esperas a que google verifique el dominio (desaparecerá el enlace de verificar dominio y/o te pondrá una alerta de que está aceptado el mismo). Cuando eso ocurra ya estamos en el último paso. Que es decirle a tu dominio que cuando le envíen correo se lo pase a Google. ¿Cómo se hace? Siguiendo las instrucciones que encontrarás en el menú “configuracion del servicio”, pestaña general, enlace Instrucciones sobre cómo activar el correo electrónico y aquí clicar el enlace cambiar registros MX. Podrás seleccionar tu proveedor y ahí te dirá que hacer. Recuerda, deberás ir al panel de donde compraste el dominio y hacer las modificaciones en la sección DNS. Este paso tarda cerca de dos días en realizarse una vez has puesto los parámetros MX en el panel del dominio.
Para entrar al correo podrás ir dándole al enlace bandeja de entrada (que está arriba del todo a la derecha) y ya accedes al panel de gmail habitual pero esta vez verás que pone tu dirección arriba mail1@dominiocomprado.com
También puedes entrar al correo desde http://mail.google.com/a/dominiocomprado.com
Así que por dos euros al año puedes tener tu propia dirección @algo, la cual puede ser para el trabajo @seria, para dar un toque gracioso @algodivertido, o para transimitir tus valores @ecologicos, etc.
Ap, se me olvidaba, habrá dominios que estén ocupados por lo que si quieres comprar uno y no está libre deberás pensar variaciones del mismo.
Otros temas de interés:
No Hay comentarios.
Recibe la respuesta o los últimos comentarios por RSS (pega esta url en tu lector de feeds)
No hay etiqueta rel nofollow en el link al autor del comentario, sí en los links que se añadan en el comentario.
Cualquier comentario que aporte a la conversación es bien recibido. Gracias. Se sopesará borrar los comentarios con nombres de autor correspondientes a palabras clave (keywords).